Bluetooth Vdp Device Has A Driver Problem
Download Bluetooth VDP Device for all Windows Versions. If you are experiencing bugs or problems, driver conflict, or other problems with a driver. Using the Device Manager I tried to update the driver for 'Bluetooth AVRCP Device' from 8.0.0.218, dated 18 Dec 2012, and was told this was the most up-to-date driver.
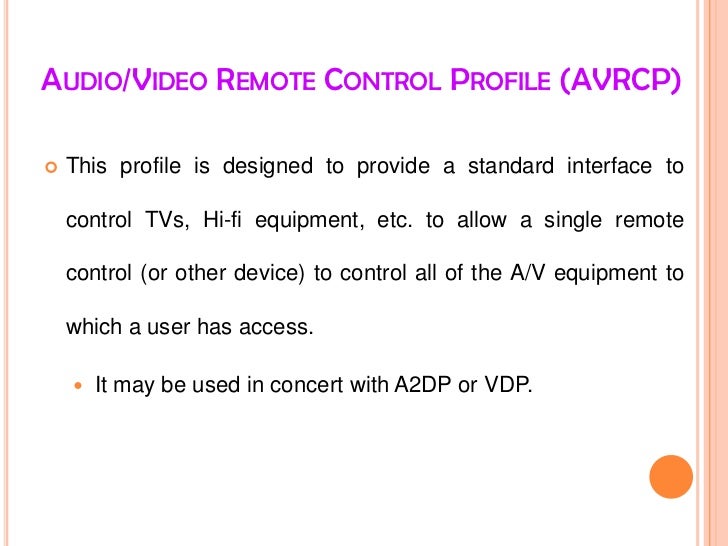
The Driver Update Tool – is a utility that contains more than 27 million official drivers for all hardware, including bluetooth vdp device driver. This utility was recognized by many users all over the world as a modern, convenient alternative to manual updating of the drivers and also received a high rating from known computer publications. Tunein Radio Pro 7 1 Full. The utility has been repeatedly tested and has shown excellent results. This tool will install you the latest drivers for all devices on your computer.
Supported OS: Windows 10, Windows 8/8.1, Windows 7, Windows Vista. This utility contains the only official version for Bluetooth VDP Device Driver for Windows XP/7/Vista/8/8.1/10 32-bit and 64-bit versions. Billion Bipac 7800n Firmware Update more. With just one click you can update the driver as well as the rest of the drivers in your system, such as: • Monitors • Audio & Sound • Graphics & Video Adapters • Modems & Network Adapters • Printers • Scanners • Optical Disk Drives • Other Devices This utility works in two simple steps: 1. Automatically identifies your Hardware.
Downloads the latest official version of the drivers for the Hardware and installs them correctly. This method allows you to save your time and correctly install all necessary drivers, not being afraid to make a mistake during a manual installation.
In Device Manager, error “ Windows has stopped this device because it has reported problems. (Code 43) ” can occur if the device hardware fails or if the device driver fails. Mostly, reinstalling driver can fix the problem. To fix this problem, follow steps below: 1.
In, right-click on the problem device and click Uninstall. This is to uninstall the driver. (Here take steps in Windows 7 as reference which apply to Windows 10, 8, 8.1, XP & Vista.) 2. A dialog box may pop up asking you to confirm the installation. Click OK then Device Manager will uninstall the device. After uninstalling the driver, in Device Manager, click Scan for hardware changes in menu at the top of the Window. Then Device Manager will scan your system and automatically reinstall the device.